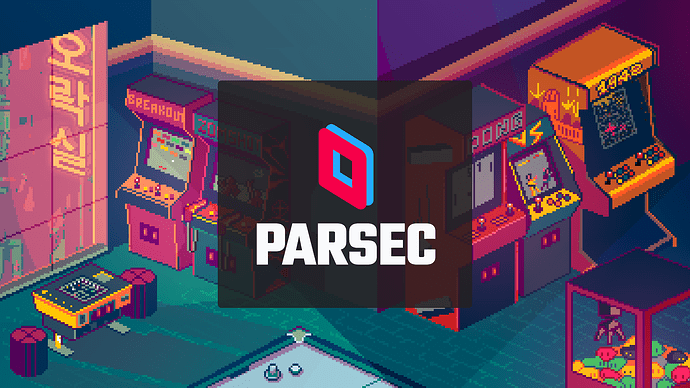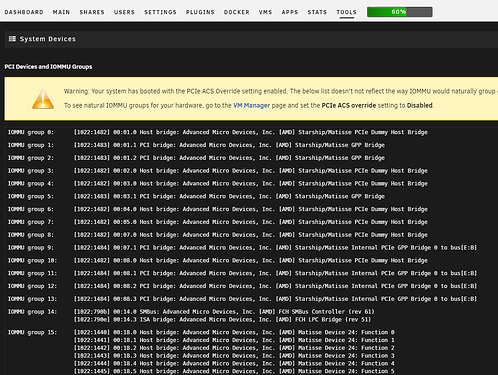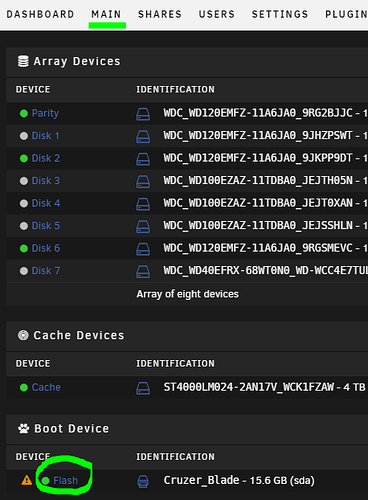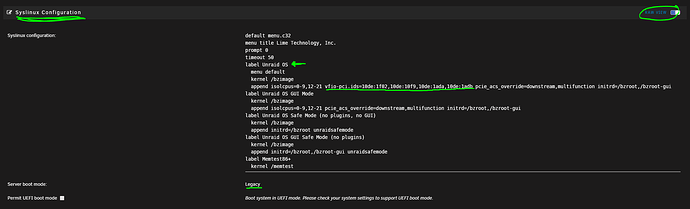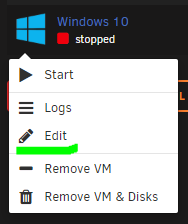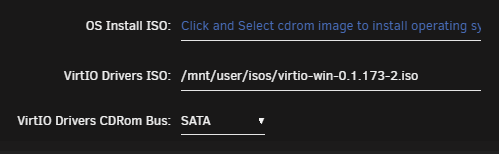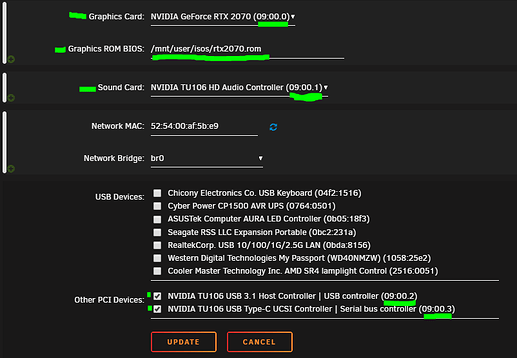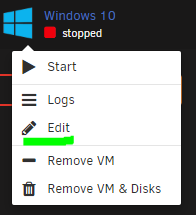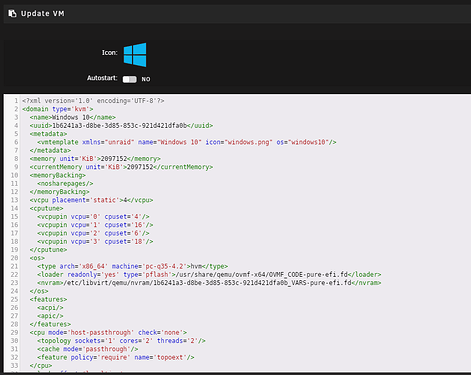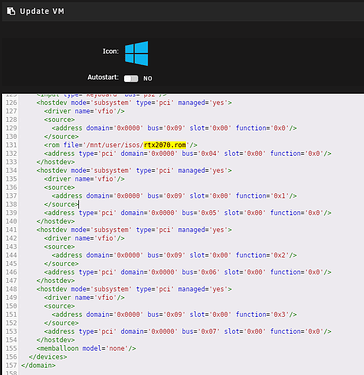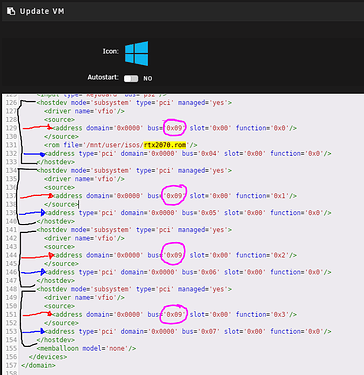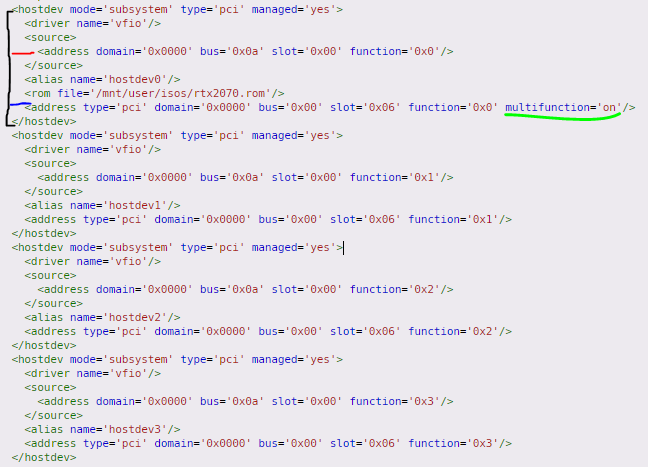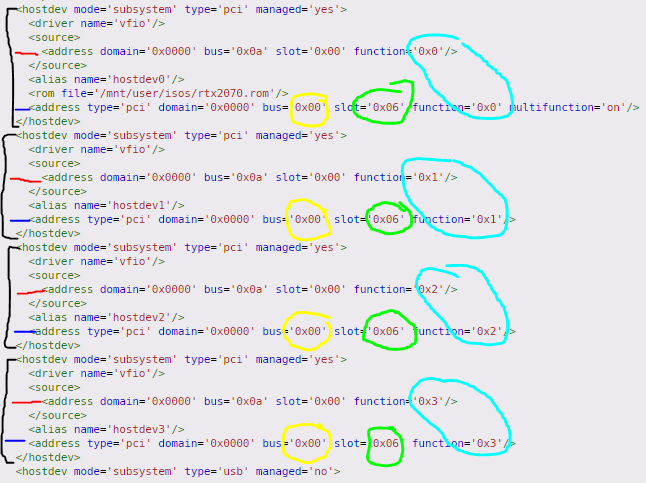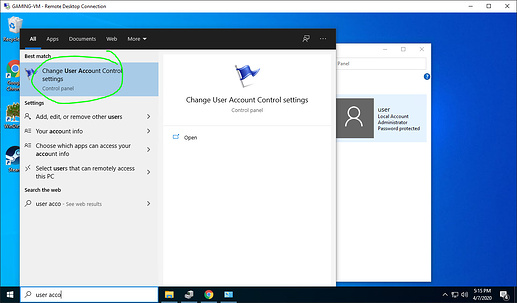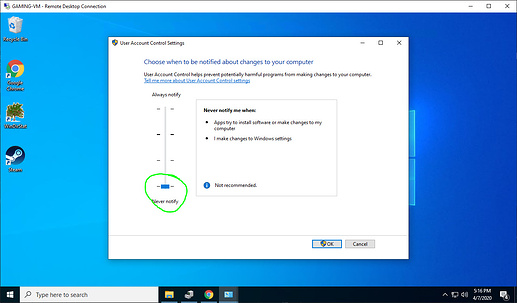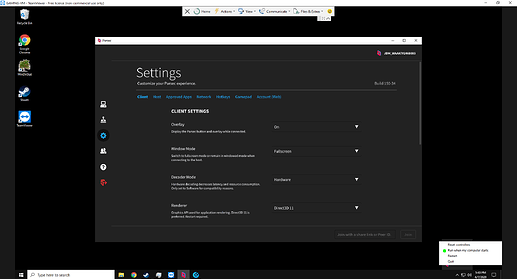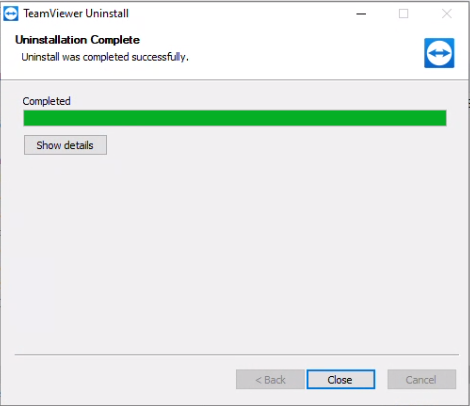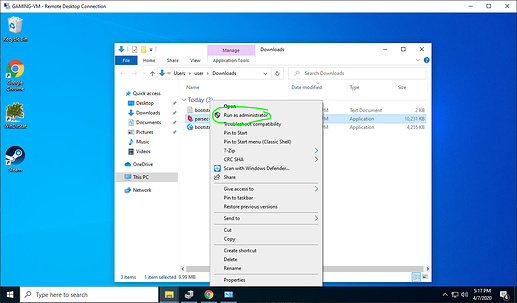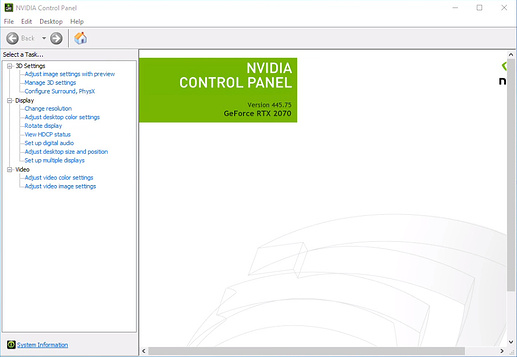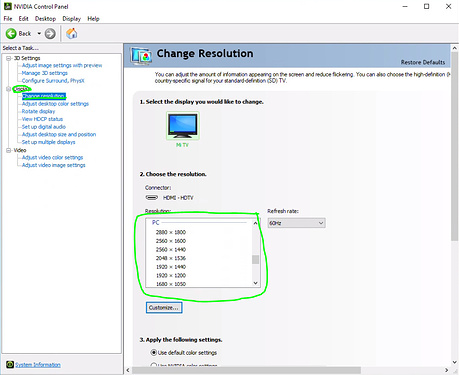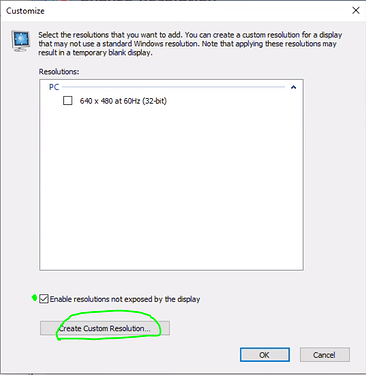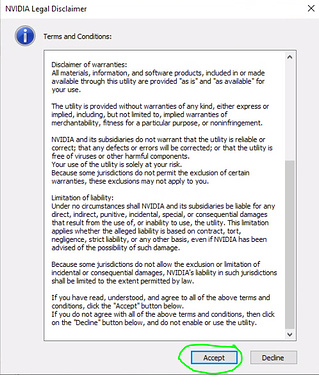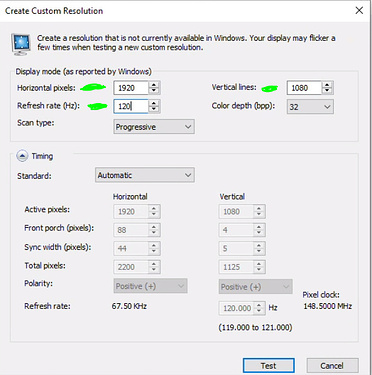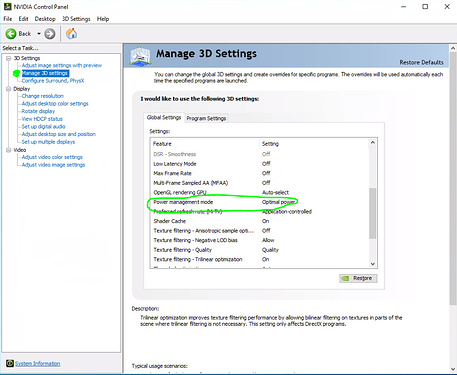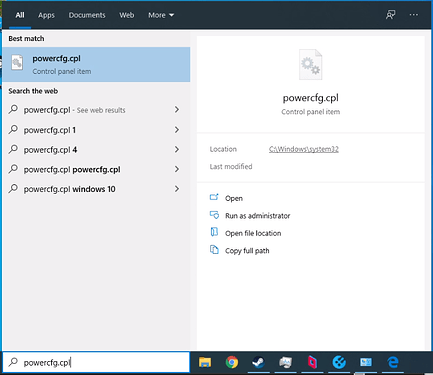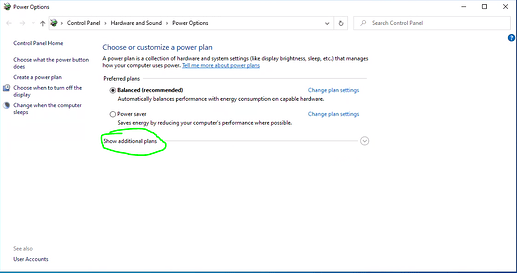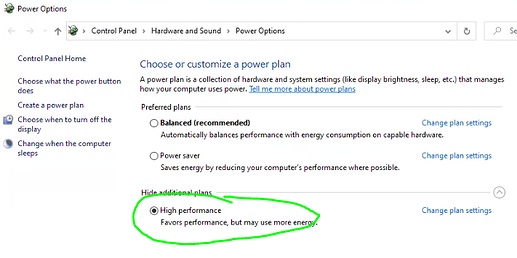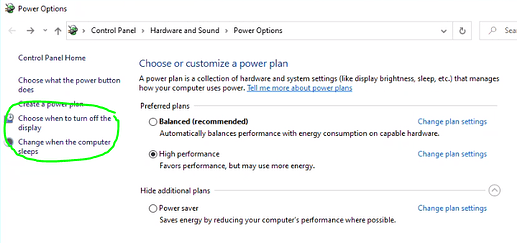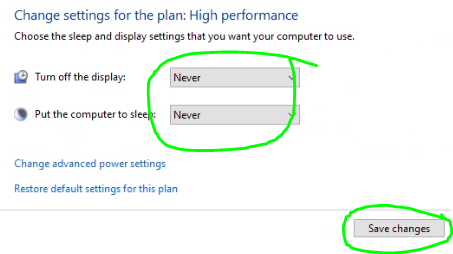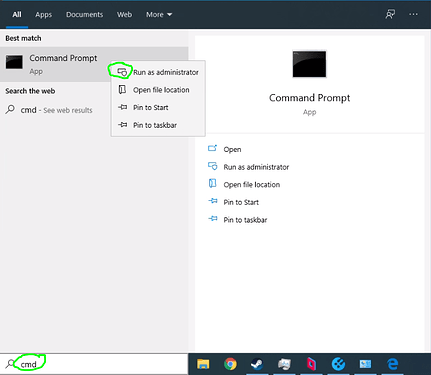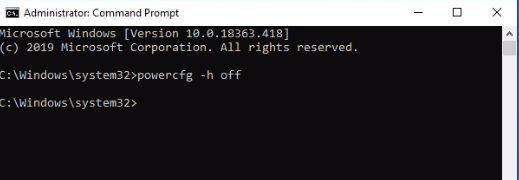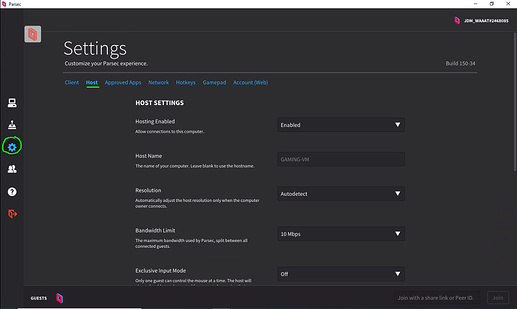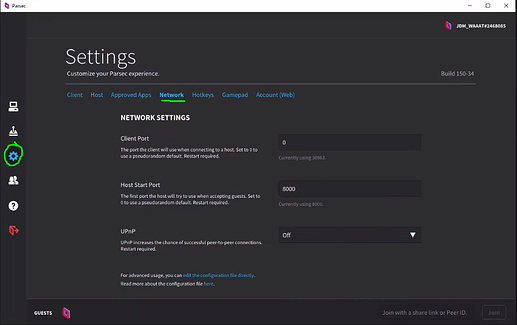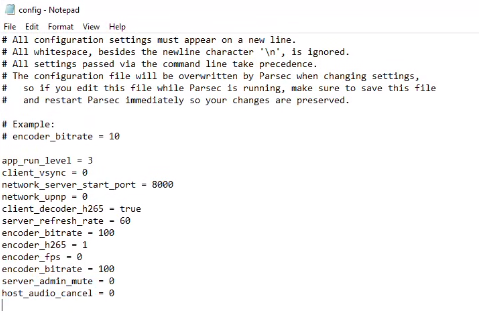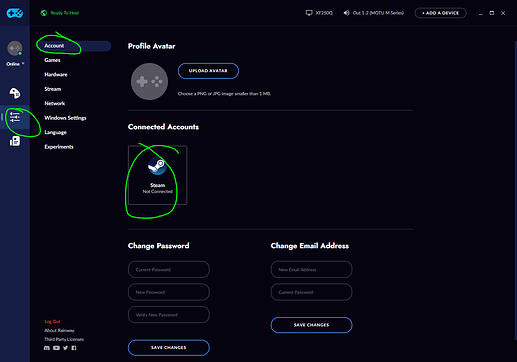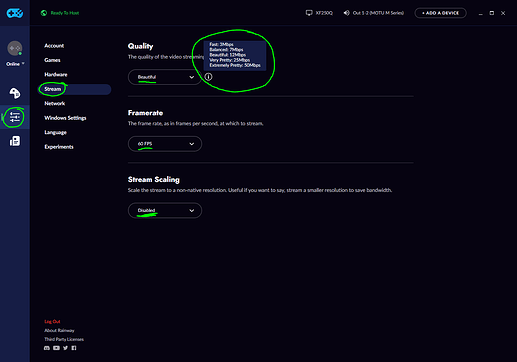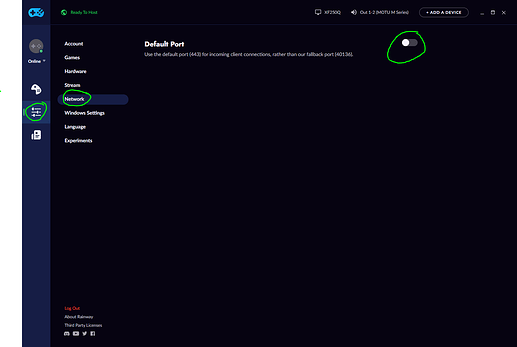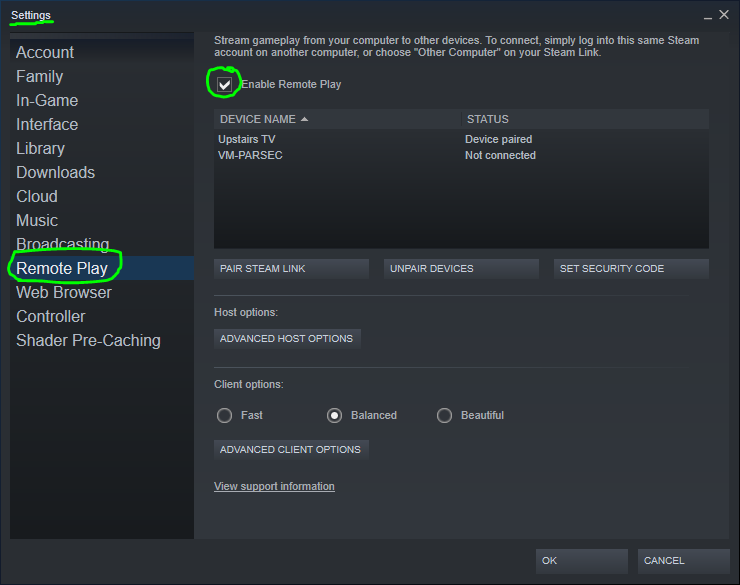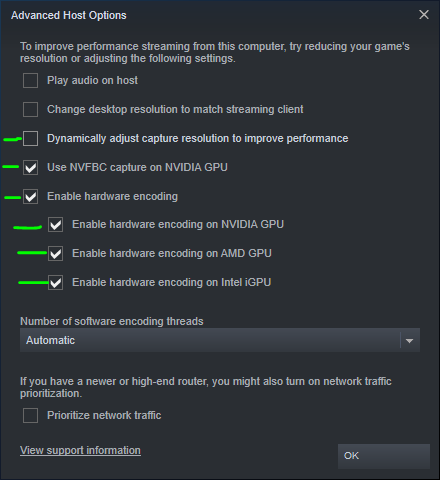13. Experimental Performance Settings
In addition to the settings above, you may find that the settings below improve your VM’s performance even further. They may also cause unexpected results, and no warranty of any kind is given (expressly or implied) if you decide to use them.
That said, I am using them and I have noticed that performance has increased significantly.
1. Re-enable Hyper-V with XML code
Replace the entire <features>…</features> code block with the section below.
<features>
<acpi/>
<apic/>
<hyperv>
<relaxed state='on'/>
<vapic state='on'/>
<spinlocks state='on' retries='8191'/>
<vpindex state='on'/>
<synic state='on'/>
<stimer state='on'/>
<reset state='on'/>
<vendor_id state='on' value='1234567890ab'/>
<frequencies state='on'/>
</hyperv>
<kvm>
<hidden state='on'/>
</kvm>
<vmport state='off'/>
<ioapic driver='kvm'/>
</features>
And replace the <clock>…</clock> code block with the section below.
<clock offset='localtime'>
<timer name='rtc' present='no' tickpolicy='catchup'/>
<timer name='pit' present='no' tickpolicy='delay'/>
<timer name='hpet' present='no'/>
<timer name='hypervclock' present='yes'/>
<timer name='tsc' present='yes' mode='native'/>
</clock>
2. Overclock your GPU
[Guide] Overclocking (the right way) on Nvidia GTX and RTX series cards
14. Benchmarks
All benchmarks below were run with 4 cores/8 threads from an AMD Ryzen 9 3900X and a Nvidia RTX 2070 locked at 1050mV.
The following 3 tests were conducted at 1080p, all settings maximum with motion blur turned off. These tests were benchmarked remotely through parsec, encoded with h.265. Desktop and in-game refresh rate were set to 60 or 120fps, in borderless window mode. Three VM modes were tested: i440fx-4.2 with emulator core pinned, i440fx-4.2, and Q35-4.2.
1. F1 2019 (click me)
F1 2019 seems to have the most consistent results, and at maximum settings seems to be a good test of both CPU and GPU.
Raw numbers
Min/Avg/Max FPS
Total Score
2. Metro Last Light Redux (click me)
Even though this is the remastered version of MLL, performance is pretty solid across the board. There is a noticeable uptick in average FPS and total score with i440fx-4.2 and the emulator core pinned.
Raw numbers
Min/Avg/Max FPS
Total Score
3. Rise of the Tomb Raider (click me)
ROTR benchmark numbers are a sum of 3 tests, which is why FPS numbers are so high. Maximum FPS isn’t too important, keep an eye on average and minimum FPS instead.
Raw numbers
Min/Avg/Max/Overall FPS
The following benchmarks were run on the same hardware, exclusively on Forza Horizon with i440fx-4.2 and the emulator core pinned. The goal was to explore the hardware encoding performance differences between h.264 and h.265, at various resolutions and frame rates.
4. Forza Horizon 4 (click me)
Raw numbers
4K60 h.265 vs h.264
Encoding performance is near identical, at least with the RTX 2070. However, h.265 bandwidth is much lower and image quality is much higher. It’s hard to show in still pictures, but it’s extremely noticeable in motion. Use h.265 whenever possible.
1080p h.265 at 240/120/60 FPS
These tests were were performed at minimum graphics settings to achieve maximum performance.
Encoding at higher frame rates reduces rendering performance (albeit very little), and increases network bandwidth used. A higher frame rate also reduces overall image quality, but may* increase responsiveness.
>>Return to table of contents<<