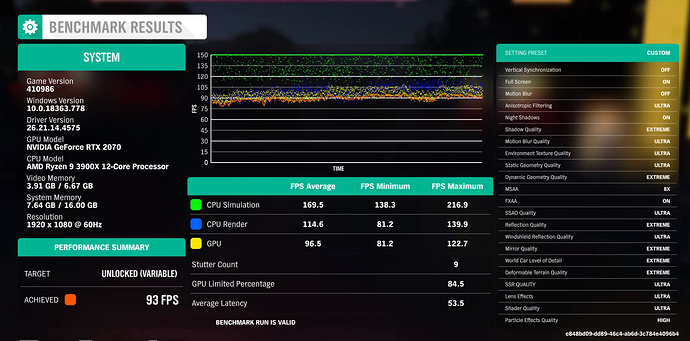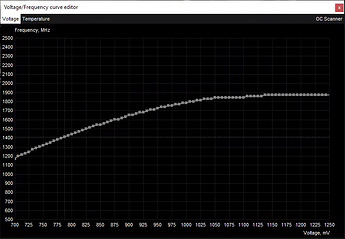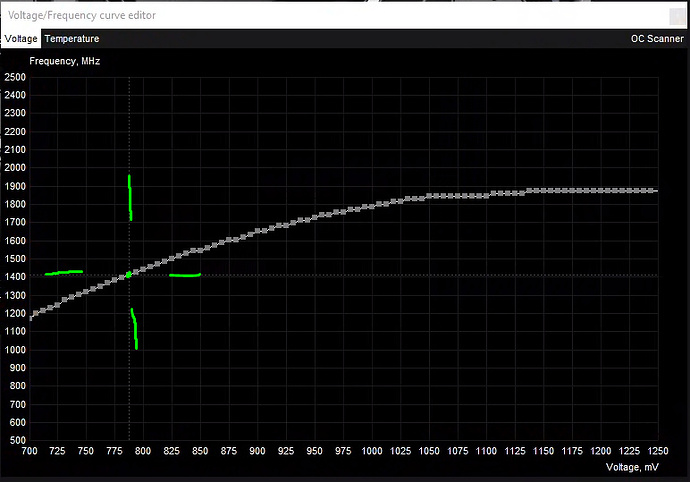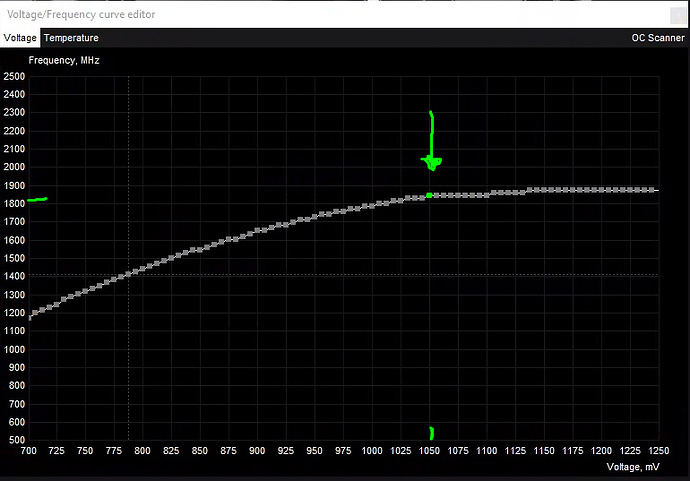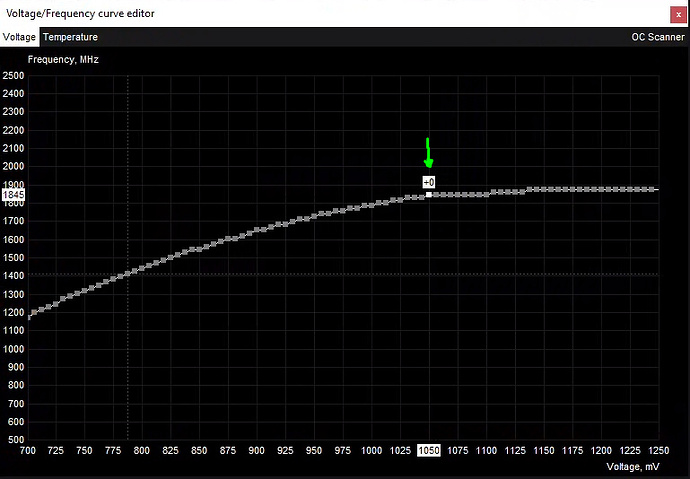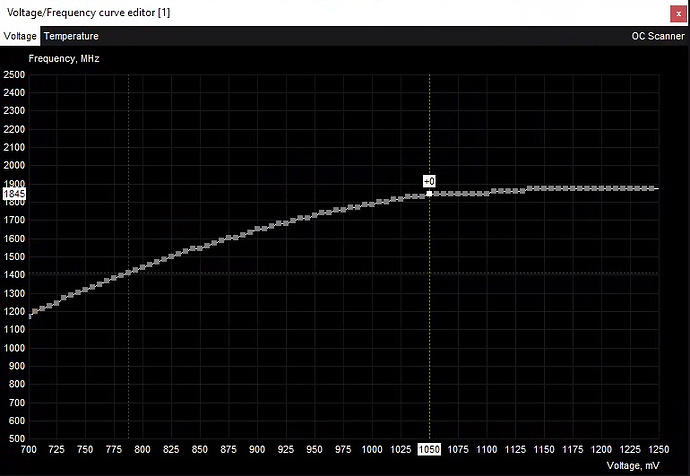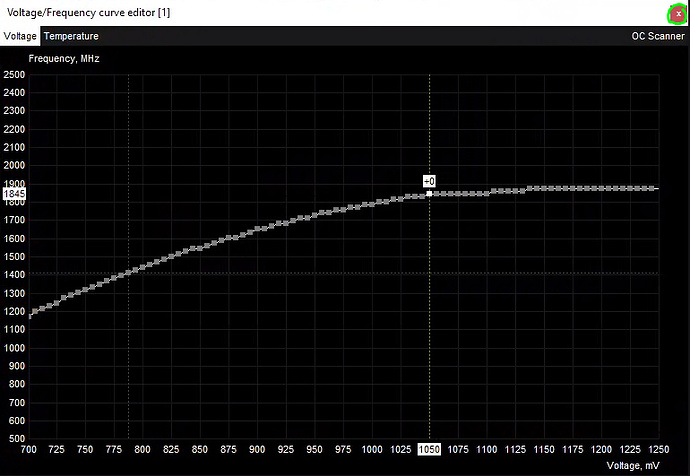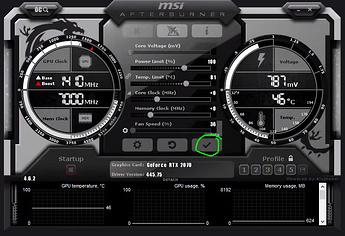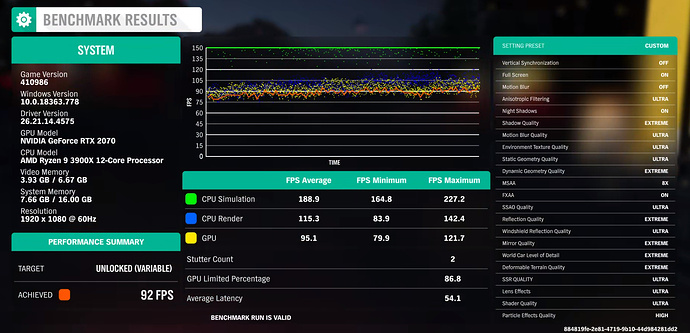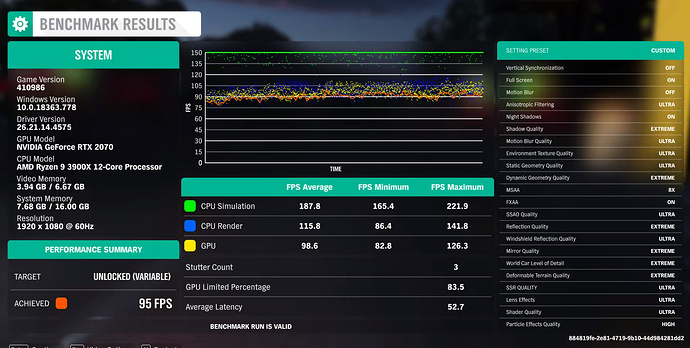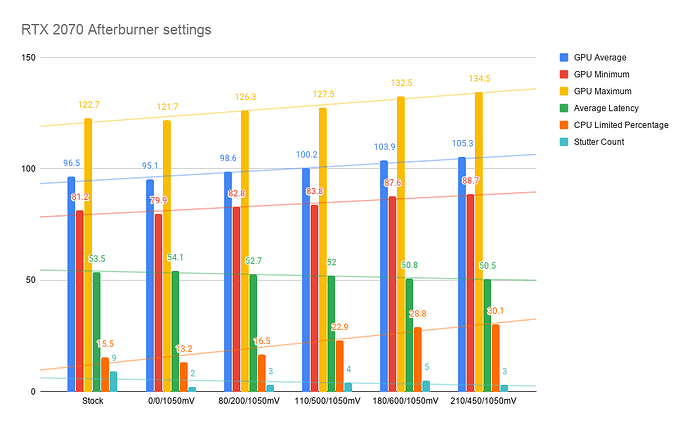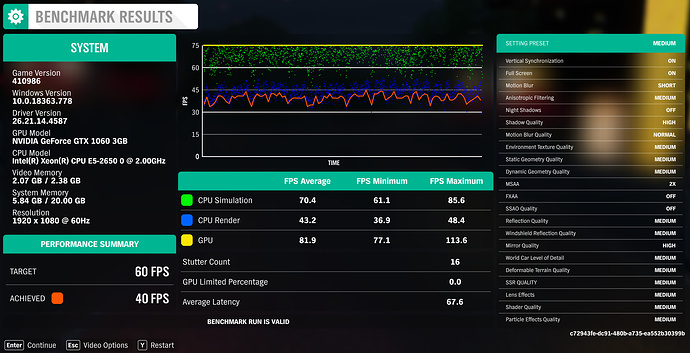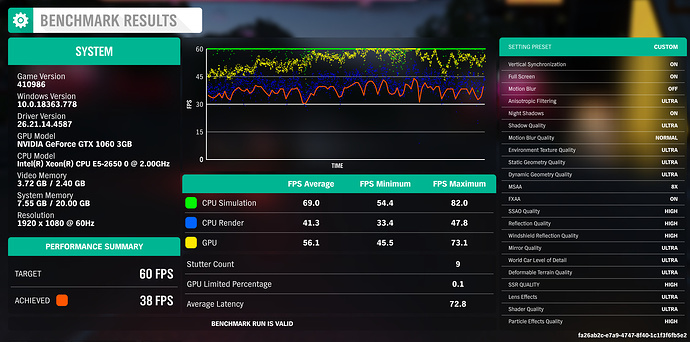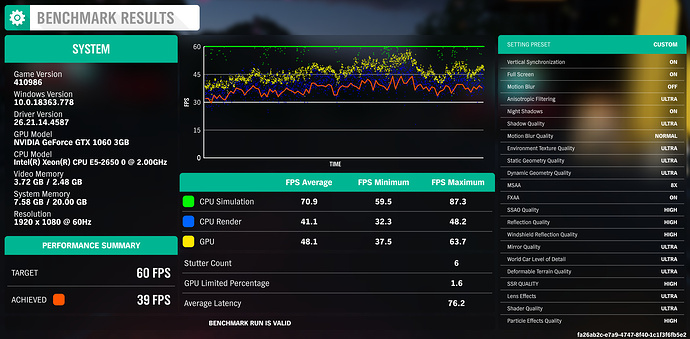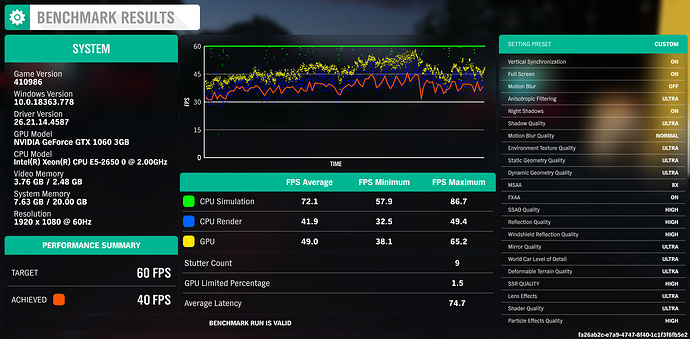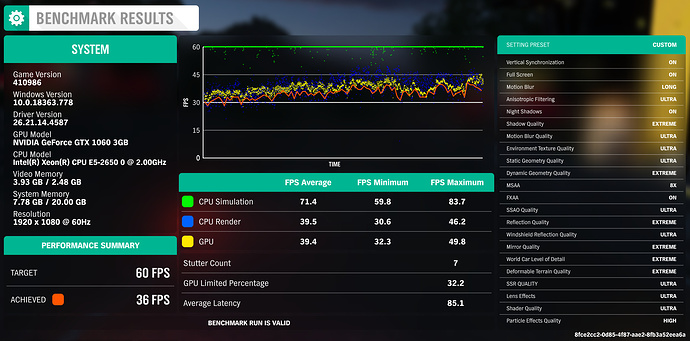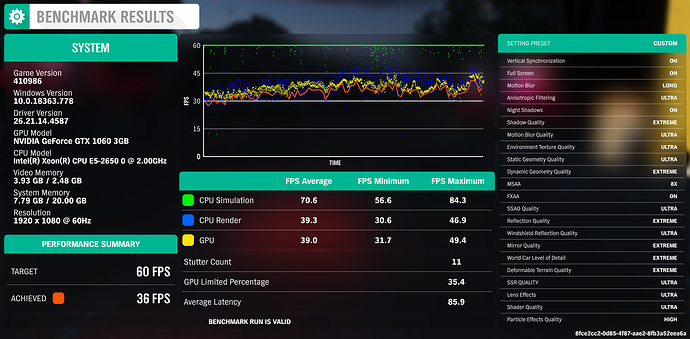1. Table of Contents
- Overview
- Table of Contents
- Hardware & Software
- Hardware Requirements
- Software Requirements
- Benchmarking Suggestions
- Setting up MSI Afterburner
- MSI Afterburner Overview
- Overclocking your GPU
- Stock Benchmark Results
- Lock your GPU’s Voltage and Frequency
- Locked Voltage and Frequency Benchmark Results
- Apply an Overclock
- Overclocked Benchmark Results
- More Overclocking
- Benchmark Results
2. Hardware & Software
- Hardware Requirements
- Nvidia GTX/RTX series GPU
10XX/16XX/20XX series will be covered in this guide.
Older models will be similar, but not the same.
AMD Radeon users, click here.
- Nvidia GTX/RTX series GPU
- Software Requirements
- Benchmarking Suggestions
- Forza Horizon 4 (available on Xbox Game Pass for PC for $1)
- 3D Mark (available on Steam)
- Rise of the Tomb Raider (available on Xbox Game Pass for PC for $1, or on Steam)
- F1 2019 (available on Steam)
F1 2018 (available on Xbox Game Pass for PC for $1, or on Steam)
3. Setting up MSI Afterburner
1. Setup (click me)
- Run through the install normally, and open up MSI Afterburner.
Click the Settings gear.
- Check “Start with Windows”
- Check “Start minimized”
- Check “Unlock voltage monitoring”
- Restart MSI Afterburner by clicking “Yes”
- You should now be at this screen with the voltage showing on the right side.
The voltage that is showing is not important, just so long as it shows a non-zero value.
4. MSI Afterburner Overview
1. Afterburner info (click me)
All fields are top top bottom, left to right.
- Current GPU Core Clock Speed
- Current GPU RAM Effective Clock Speed
- Core Voltage (mV) - Disabled
We will not be adjusting core voltage with this slider. - Power Limit (%)
The maximum power the GPU can use, in %. - Temp Limit (degrees C)
GPU Core Temperature - Core clock (MHz)
GPU Core Clock Offset (relative to stock) - Memory clock (MHz)
Effective Memory Clock Offset (relative to stock) - Fan Speed (%)
Shows current fan speed when set to “Auto” (stock behavior)
You can also force a constant fan speed or enable a user-defined curve.
- Settings
Show main settings menu - Revert
Revert to stock settings - Apply
Apply all changes that have been made
Apply changes often. It updates your displays, and will allow the changes to be saved into a profile.
- Current GPU Core Voltage Display
- Current GPU Temperature Display
- Startup
Applies the selected profile at startup - Graphics Card
GPU Information - Driver Version
Driver Version Number - Profile
- Lock/Unlock
Prevent changes to the profiles - 1/2/3/4/5
Profile save slots - Save button
Click the save button after making changes, then select a profile save slot.
- Lock/Unlock
- Detach
Shows more graph info on a separate window
5. Overclocking your GPU
Your specific GPU settings will be different than what is outlined in this guide.
You are the one responsible for your individual GPU settings, not me.
Follow along with the guide and use the general advice given, in addition to your own research to OC your GPU.
Instead of simply adjusting the core and memory offsets, we are going to use a stricter method for overclocking.
This method ensures that the GPU does not auto-modulate voltage and frequency.
Locking the voltage and frequency helps to prevent frame skips, drops, and stuttering.
Before any of the steps below, I recommend running a benchmark.
For this guide, I will be using Forza Horizon 4’s built in benchmark tool at Ultra settings on 1080p with AA maxed.
This will set a baseline for comparison.
1. Stock Benchmark Results (click me)
- “Stutter Count” seems high, so we’ll take note of that for future runs.
This is a raw count of the number of frame stutters and dips experienced in the benchmark. - “GPU Limited Percentage” is the amount of time where the GPU was the limiting factor when rendering frames. A higher percentage indicates a GPU bottleneck, a lower percentage indicates a CPU bottleneck.
This guide will aim to lower this percentage.
[details = 2. Force your GPU’s Voltage & Frequency (click me)]
Locking the Voltage and Frequency will show an improvement on its own, especially with stuttering and minimum frames. If you don’t feel like extracting even more performance out of your card, you can stop here at the end of step 1.
- Click the graph icon next to “Core Clock (MHz)” or press
CTRL+F
- You will see this window appear.
- We will only need to use the voltage tab, so don’t click off of that.
This is the default Voltage and Frequency plot for your GPU. As more demand is placed on the GPU, it will dynamically increase Voltage and Frequency. The problem is that game do not have a consistent workload, causing the Voltage and Frequency to jump around very quickly. This can cause a number of performance issues.
The intersecting grey lines are the current Voltage and Frequency.
- Look for where the curve starts to flatten out. For my RTX 2070, this is at
1050 mVand about1850 MHz. This is where we will lock the card’s voltage. It’s a good starting point, you can always increase or decrease this later.
1.Click on that point (without clicking and dragging it)
Make sure the point’s value says+0when the point is selected.
If it doesn’t, use the arrow keys on your keyboard to adjust the value until it is+0.
l - Press the
Lkey on your keyboard.
A yellow line will appear.
You have now forced your GPU to use this Voltage and Frequency.
- Click the “X” button on the graph.
- Before going any further, apply your settings.
Get used to doing this after every step.
- Inspect your work
Notice the Core Clock and Voltage displays have changed to your settings.
- With that complete, run the benchmark again.
[/details]
3. Locked Voltage and Frequency Benchmark Results (click me)
Overall performance is marginally lower than a stock card, however stutter count is much lower. This indicates that while the card was dynamically turbo boosting higher than our current settings, performance is now much more consistent while only losing about 1 FPS on average.
4. Apply an Overclock (click me)
It’s time to get even more performance from the card now that we have locked it down.
- Start by maxing out your Power Limit and Temp Limit.
These are just limits. This will allow your card to maintain clock speed under a variety of workloads.
Make sure to apply your settings.
- For your first overclock, start with +80 MHz Core and + 200 MHz Memory.
Make sure to apply your settings.
- Retest your benchmark
5. Overclocked Benchmark Results (click me)
Finally, we see a performance improvement.
- “Stutter Count” is within margin of error of the previous benchmark, but it is higher.
- “GPU Limited Percentage” dropped quite a bit as well.
- Average FPS improved.
6. More Overclocking (click me)
- Since we’re not increasing the voltage, it’s extremely unlikely to damage the card with this overclocking method.
- Use online research to determine what other GPUs of the same model are able to achieve.
Do not reference the Core clock or Memory Clock offset numbers from other users. Every card is different, so they are irrelevant.
Use the raw numbers only. - Increase Core and Memory Clocks by a small margin (something like +20/+50) and test again.
If you increase Core Clock and Memory Clock in small increments and test thoroughly between each setting, you will likely end up crashing the benchmark or blue screening at some point.
Step clocks back down, retest and make sure it’s stable.- Eventually, increasing Memory Clock will start to negatively effect your CPU Clock, stability, and game performance. For my GPU, this was around +500 MHz (7500 MHz actual).
+600 MHz caused decreased performance and stability, while stepping down to +450 MHz allowed me to continue to increase the Core Clock.
- Eventually, increasing Memory Clock will start to negatively effect your CPU Clock, stability, and game performance. For my GPU, this was around +500 MHz (7500 MHz actual).
6. Benchmark results
The chart below details various overclocking profiles with results from the Forza Horizon 4 benchmark.
- Each group is labeled either [Stock[ or with [Core Offset/Memory Offset/Voltage].
- GPU Average (higher is better)
Average FPS rendered by the GPU - GPU Minimum (higher is better)
Minimum FPS rendered by the GPU - GPU Maximum (higher is better)
Maximum FPS rendered by the GPU - Average Latency (lower is better)
Frame latency rendered by the GPU - CPU Limited Percentage (higher is better)
= 100% minus the GPU Limited Percentage.
We are overclocking the GPU in order to reduce the GPU bottleneck, putting more load on the CPU. - Stutter Count (lower is better)
A couple of things to note…
- While locked voltage with no overclock technically performed worse than stock, performance is much more consistent equating to a much better gaming experience. Frame rate isn’t everything.
- Stutter count dropped significantly after locking the voltage, but continued to increase with each overclock. Dropping the Memory Clock reduced the Stutter Count again.
- Compared to the stock GPU, CPU Limited Percentage increased from 15.5% to 30.1%.
That equates to double the amount of time that the CPU was the limiting factor when rendering frames. - Minimum FPS rose about 9.2% from stock, which is huge.
On a slower card this could be the difference between having sub-60 FPS to having consistent 60 FPS or higher.
Thanks so much for this guide, JDM!!! This has been very helpful. Here are all my before overclocking benchmarks.
-
This benchmark was taken with everything at stock, graphics optimized by the game, and with Firefox, discord, Xbox loader, battle.net loader, and more running in the background. It was a “this is my first benchmark” kinda thing.
-
This is the first benchmark with the settings set to the ultra “category” setting. Then AA was turned on and maxed out and motion blur turned off.
-
This is the first benchmark where there were no background applications running whatsoever. It has the same video settings as in run 2.
-
This is a second benchmark run, again with no background applications and the settings at ultra - same as run 3.
It is very interesting to see the differences in the scatter plot and the FPS line. It make a difference not having a bunch of background applications on.
-
This is a “just for fun/cause I can” benchmark, with all the settings set to their maxed out option - to either ultra or extreme. I also turned on motion blur and maxed it out.
-
This is a second benchmark run with the settings maxed out just like in run 5.
It is interesting that while the scatter plot condenses, the output is not better - actually worse than just on typical ultra settings.
I will return “tomorrow” (later today ![]() ) with the results post overclocking.
) with the results post overclocking.
It shouldn’t make much of a difference in your case, but make sure you unlock your framerate and turn vsync off.
And to be clear, I’m not using the dynamic optimization settings, I’m using custom with everything on ultra, and motion blur off.
Any updates?
I’ve gotten mixed results with this method. I was surprised/disappointed that it did not have any impact on minimum fps. I had assumed that locking it would circumvent or reduce the latency or ramp times for transitions from low to high load, but there is no evidence of this.
In Heaven, my min FPS was actually lower than a standard OC, but returned 1 more fps in score. In Furmark-GL the score was about 150 points lower than standard OC.
Running a +85 core +275 mem (game stable) (0 OCCT errors) on 2070 super- max temp of 61c. Mem clock will probably go higher but 85 core is definitely the ceiling for my chip.
At any rate I appreciate the guide.
Have you actually gamed on it? Synthetic benchmarks only show so much.
I’d recommend using some in-game benchmarks like I did here instead.
Mind posting some screenshots of your settings?
I have a Dell G3-3500, i7 10750H @2.6, 16GB ram, and a GTX 2060 card. For some reason I can’t get the mV to show. I’ve enabled the voltage settings and even after a pc restart and re-install, still nothing. Any suggestions?
I may be late to the show, but @spikebyte If the Dell G3 is a laptop, you cannot overclock voltage due to power constraints on Laptop Power Voltage.